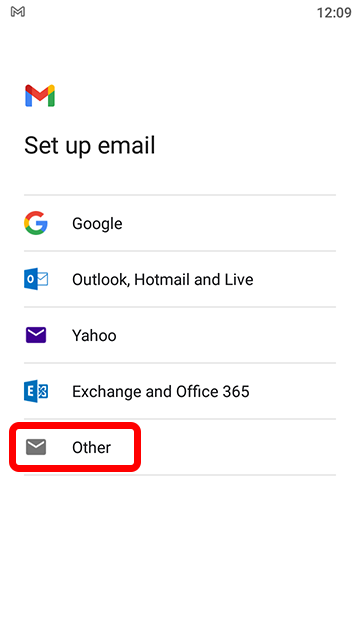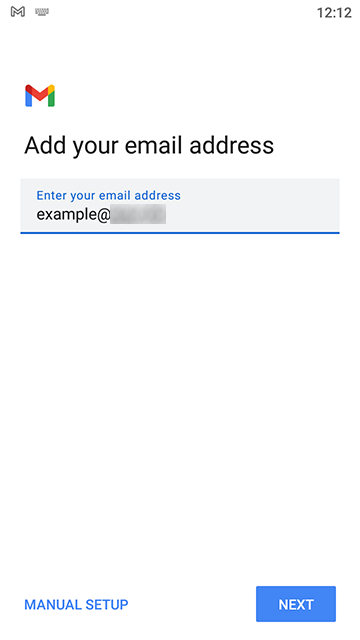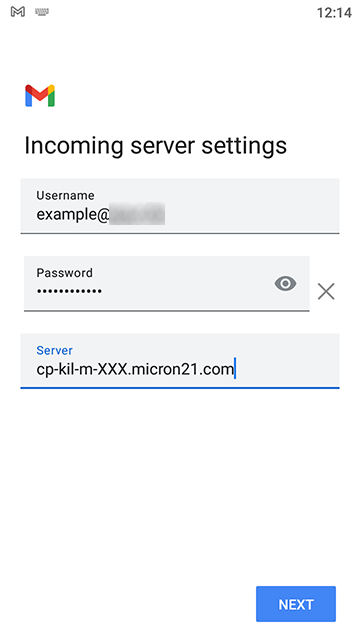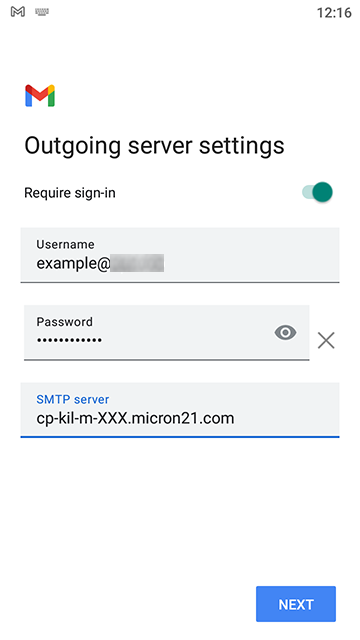Overview:
This guide will walk you through the steps required to connect to your Micron21 cPanel-hosted email accounts via the Gmail App for Android.
Prerequisites:
This article assumes you have already completed the steps to create a new cPanel-hosted email account.
Method:
- Open the Gmail app on your phone. If you already have another email address set up (such as Gmail), you will need to tap on the account icon in the top right-hand corner of your screen and then tap on "Add another account".
- On the "Set up email" screen, tap the "Other" option at the bottom of the list.
Click here to show the screenshot - Enter your email address and click the "NEXT" button.
Click here to show the screenshot - Select the protocol you wish to use connect to your mailbox:
- POP3: This protocol downloads mail and stores it on your device, before deleting it from the mail server. This option is not recommended in most instances.
- IMAP: This protocol stores mail on the server and downloads and displays mail on your device as it is needed. This option is recommended for most users.
- Please Note: having multiple devices connecting to the same email account using both POP3 and IMAP often causes mail to go missing, and it is for this reason we do not recommend using both.
- Enter your mailbox password and tap "Next".
- On the "Incoming server settings" screen, verify the "Server" field is set to the correct address for your domain. You can check this in your cPanel account by going to "Email > Email Accounts" and selecting "Connect Devices" to the right-hand side of the page. Click the "NEXT" button to continue.
Click here to show the screenshot - On the "Outgoing server settings" screen, verify the "SMTP server" field is set to the correct address for your domain. You can check this in your cPanel account by going to "Email > Email Accounts" and selecting "Connect Devices" to the right-hand side of the page. Click the "NEXT" button to continue.
Click here to show the screenshot - Tap "Next" on the "Account options" screen.
- Set the name for your account and click "NEXT" to finish setting up your account.